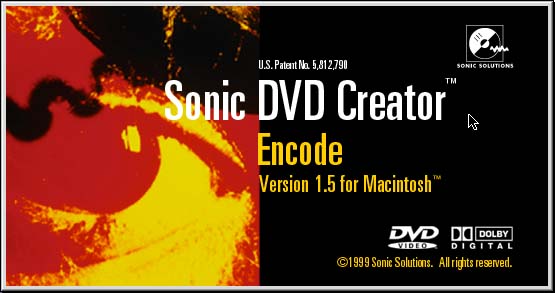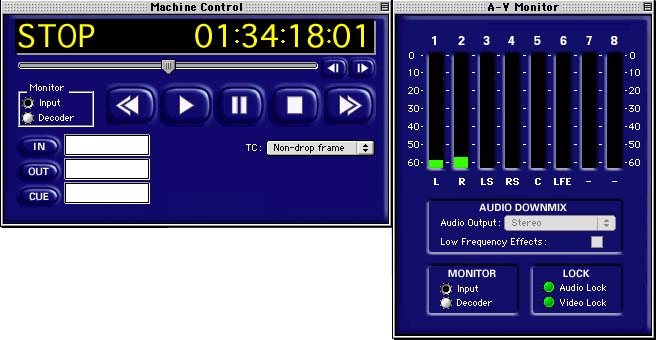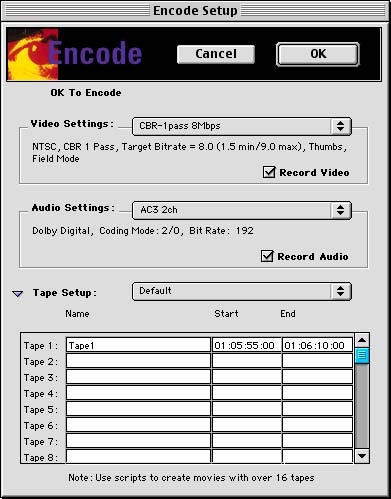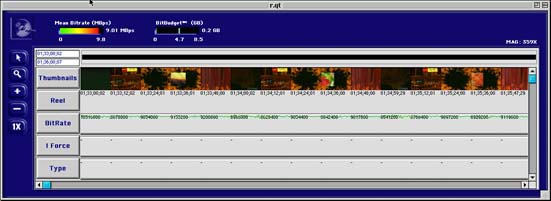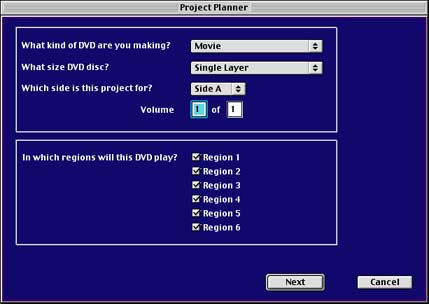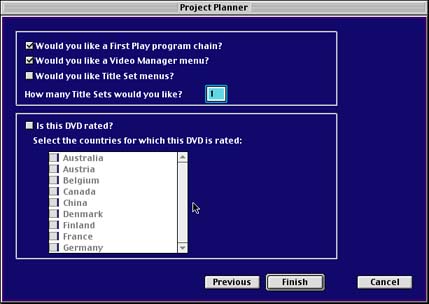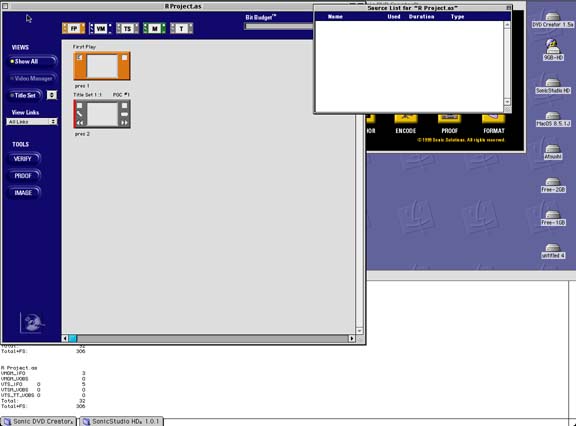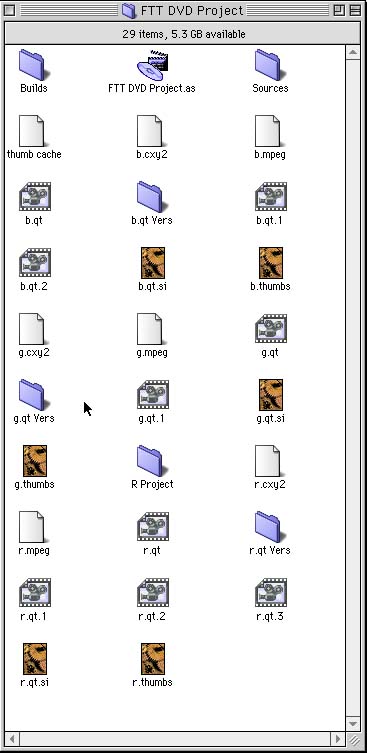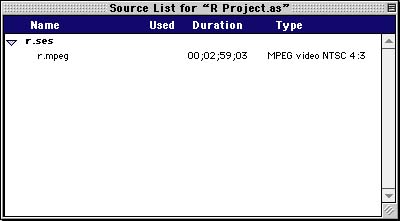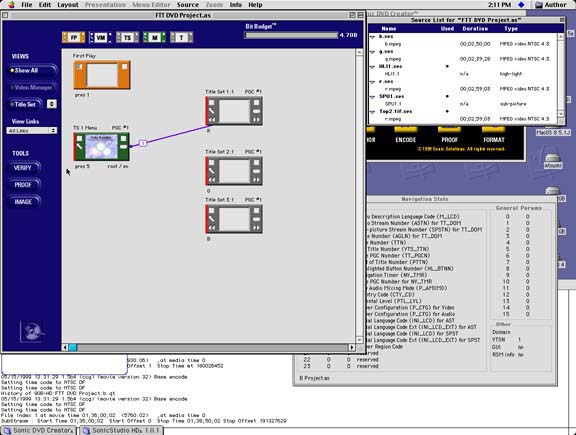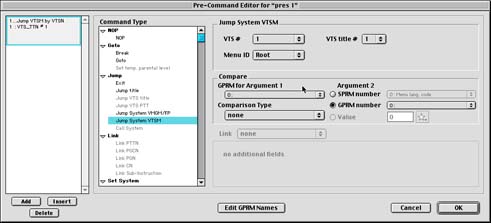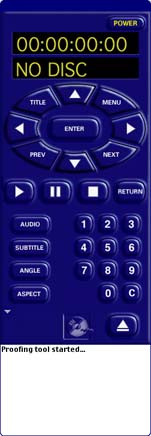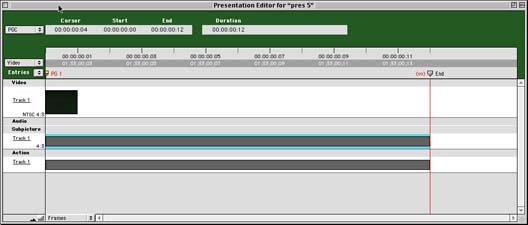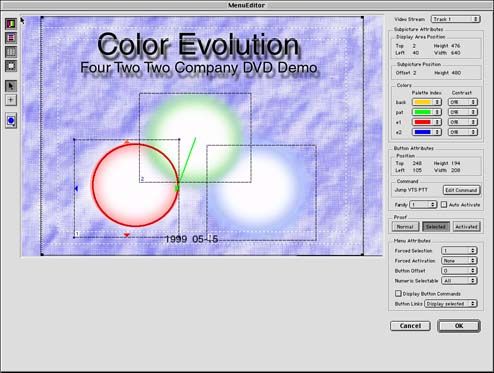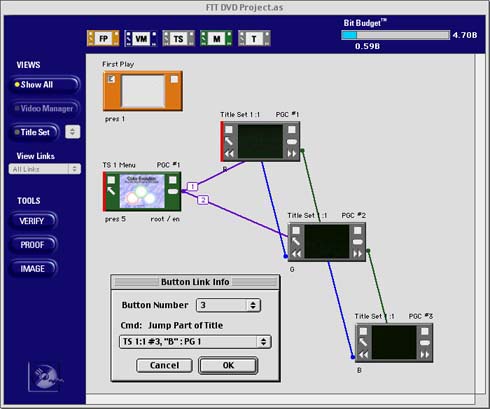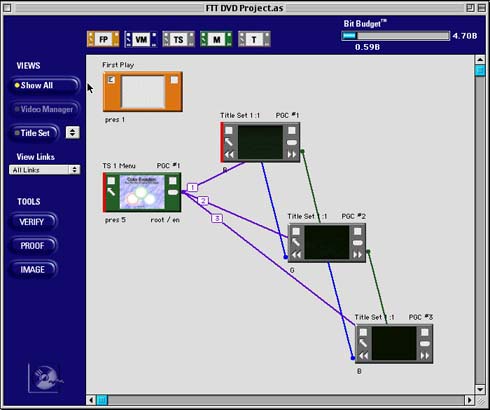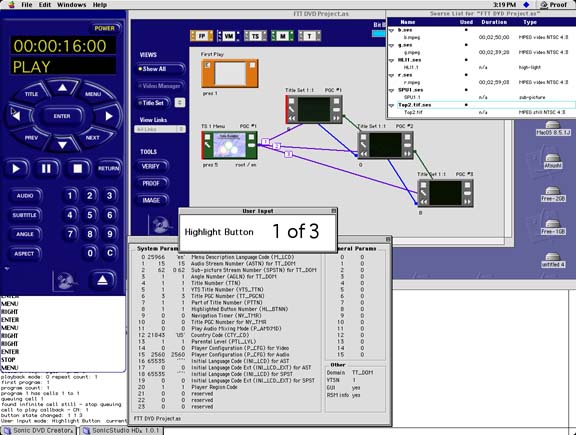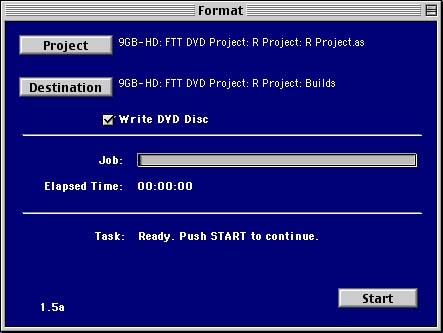|
Sonic DVD Creator Version1.5
Copyright copy 1999. Yasuo Onoe All rights reserved.
|

1999-05-16
尾上 泰夫
コンピュータデスクトップでの映像制作は、放送番組制作会社のみならず、DTPで鍛えられた印刷、出版企業も進出するよいきっかけとなっている。
特にDVDは良好な品質の映像をコンパクトなディスクに長時間記録できるメディアとして、映像コンテンツビジネスの扉を大きく開いている。そのうえ、コンピュータのデータを蓄積するメディアとして今までポピュラーであったCD-ROMからDVD-ROMへと舞台を明渡しつつある。
従来、CD-ROMなどのコンテンツクリエーターが活躍する範囲もDVDで表現できる良質なビデオ映像の演出まで広がってきているのだ。
当然ながらVPなどのビデオ納品形態を、DVDで行うことによる差別化や、付加価値の提供も既存の映像制作会社にとって重要なファンクションといえる。
DVDの持つインターラクティブな環境をコンテンツクリエーターや、映像ディレクターでも簡単に実現でき、高度なオーサリングもグラフィックユーザーインターフェースを用いて完成することで有名なソニックソリューションズ製品は、デスクトップのオールインワンパッケージとしてDVDオーサリング環境のスタンダードな地位を確立している。高品質なDVDオーディオへの対応もソニックならの大きなアドバンテージといえよう。
今回はバージョンアップされたばかりのSonic DVD
Creator
Version1.5を実際に使用しながらDVD制作のレポートをお届けしよう。

ハードウエアの標準構成
Apple Macintosh
G3(New)で稼動する1.5バージョンとして登場したDVD
Creatorのパッケージ構成は以下のとおりだ。

PCI Card
2枚(MPEG-2,MPEG-1用ビデオエンコードカード、ビデオとオーディオの入出力をするためのAVプロセッサーカード)
AV I/O BOX
1台(AVプロセッサーカードから専用のケーブルを使ってA/V I/O
BOXにつながってオーディオとビデオの信号の入出力を行う。さらに9ピンシリアル(RS-422)のマシンコントロール信号、タイムコードなどもすべてこのBOXからやり取りをする)。

ビデオについてはコンポジットとY/C、Y,R-Y,B-Yコンポーネントの3種類のアナログ信号が標準、デジタルのSDIがオプションで利用できる
入力ソースはソフトウエアで選択する。
オーディオについてはデジタルとアナログの両方を持っている。
アナログのバランス、アンバランス、デジタルのAESをソフトウエアで選択する。
さらにSCSIアクセラレーターカードとしてAdaptec を推奨。
SonicのCardにプラスしてこの3枚を使って動作する。
ドルビー5.1サラウンドを使用する場合は以下の拡張になる。
大きなオプションとしては、Dolby Digital
5-1chのリアルタイムエンコーディングが用意されているので、ライセンス以外に次の機器が追加される。
PCI Card 1枚(ドルビーサラウンドオーディオプロセッサー)
Sound I/O BOX 1台(8ch入出力可能)


PCI拡張BOX(PowerMac
G3の場合はCardが3枚とアダプテックのSCSI
Cardの合計4枚になってしまいG3の本体にすべて入れることができないので、PCIの拡張BOXを使ってシステムを構築する必要がある。)


G3のPCIスロットの少なさは拡張を前提に考えると高価な拡張機器を必要としてしまうので少々不満ではある。
ソフトウエアの標準構成
Sonicのランチャーアプリケーション。
この中でDVDを作るために必要なすべてのアプリケーションが起動できる。

DVDの制作を行うために必要なツールとしては大きく4つに分かれている。
AUTHOR:エンコードしたデータをオーサリング。
エンコードしたファイルを画面上でレイアウトして、どういったDVDタイトルを構成して
いくのか、使いやすいグラフィックユーザーインターフェースでアイコンを結んでいき、全体の流れを作っていく。
ENCODE:オーディオ、ビデオのエンコード及びデコードを行う。
完パケのビデオやオーディオのデータが用意されていれば、ビデオはMPEG2、MPEG1に、オーディオであればPCM、AC3、MPEG
AUDIO等のフォーマットでHDに取り込んだりデコードしながら再生確認する。
PROOF:検証のためのプルーフ(エミュレーション、シュミレーション)。
エミュレーションとかシュミレーションとか呼ばれているもので、コンピュータ上で今作っているDVDタイトルがプレーヤーで、どのように再生できるアプリケーションになっているか確認するためのバーチャルプレーヤーとして画面上で検証するためのツール。
FORMAT:ディスク作成のためのDVDイメージを生成。
作ってきたオーサリングのデータを最終的なDVDのDiskに焼くために必要なディスクイメージというデータを作るための最終的なフォーマットを行う。作成されたフォルダーにはDVD-ROMでパソコン向きにアプリケーションを焼きこむなど利用することができる。ハイブリッドディスク作成も簡単だ。もちろん連続してディスクイメージファイル作成ツールを起動することも可能だ。
ここで出来上がったディスクイメージのファイルは、工場に持って行くのであればDLT TAPEにコピーして持って行くか、DVD-R
Writerを使って書き込めば市販されているDVD
Playerで再生することができる。もちろんそのためのソフトも完備している。
Sonic DVD
Creatorでは、この機能を4つのアプリケーションに分けて提供し、完パケのビデオテープとオーディオの素材があれば、取り込んでオーサリングをして最終的なマスターを作るところまで、すべての作業を1台のマシンで行うことが出来るのだ
作業が増えてきた場合には、ビデオやオーディオのエンコードだけができるENCODE
STATIONを追加するか、オーサリングだけを行うことができるAUTHOR
STATIONを単体で追加することができ、それらをネットワークに繋いで複数のタイトルを同時進行させることもできる。
実際に使用してみよう。
DVDのタイトルを作るときに最初に何をするかというと「どんなDVDタイトルを作ろうか?」と骨組みだけを頭の中で作って考えるわけだが、Sonicのシステムではこの流れを「このマシンのなかで実現させましょう」ということで、
ディレクターが紙の上で線を結ぶのではなくてAUTHORツールのなかで企画を表現してしまえばそこでタイトルが完成してしまう。
SonicのAUTHORツールはエンコードの素材を必要としないので、データがまだなくてもオーサリング作業は始めることができる。
そのプランに沿って必要なビデオ素材をエンコードすればよいのだ。
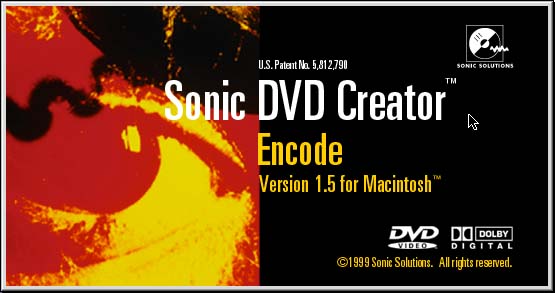
ではENCODEのアプリケーションを立ち上げてみよう。
初めにハードウエアとソフトウエアのイニシャライズを行う。
イニシャライズが終わると2つのウインドウ現れる。
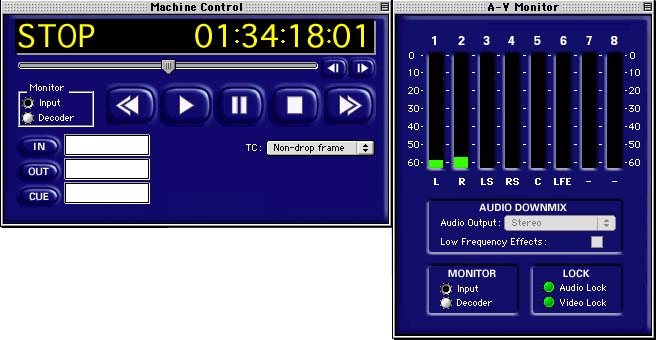
1つはMachine Controlウインドウ。
これはVTRと9ピンシリアルケーブルで繋がっていれば、PLAY、STOP、FF、REWといったコントロールが行なえる。
もう1つはA-V Monitorウインドウ。
ビデオの入力、再生しているデータのAudio
LockやVideoのLockの状態やAudioのレベルメーターが表示される。
ENCODEのソフト自体はそれほど多くの機能を持ってはいない。
EncodeするかDeCcodeするかどちらかだけなので使い方としては単純だ。
一番重要なるのはENCODEする時のパラメータの設定となる。
VTRの素材をHDにEncodeする時、DVDの仕様に合わせてVideoの素材はどのようなフォーマットでEncodeするのか、Audioの素材はどのようにHDに取り込んでいくのか、決めない事には先に進めない。
まずはVideoのパラメータ。

この部分がDVDの中で使うことができるパラメータだ。
まずはMPEG Typeを決める。
DVDビデオの場合、MPEG2が使われている。
Target Bit Ratesの設定はEncode Styleに絡んでくる。
MPEG2のEncodeは大きく2つに分けることができる。
1つはCBR、もう1つはVBR。
CBRはコンスタントビットレートの略で、指定したタイムコードすべてを均一のビットレートでEncodeしてHDに取り込む。
VBRはバリアブルビットレートの略で、ビットレートが画面に合わせて変更、変化する。
どういう風に変化するかといえば、MPEGのアルゴリズム上、動きの早いところや色の移り変わりが激しいところというのはMPEGの差分を取っていく上で非常にデータ量が必要になる。その分ビットレートを上げてEncodeしないと結果としては非常に画質の劣化が見られてしまう。ですが、動きの少ないところや色の変化は少ないところはそれほど差分のデータ、前のフレームから差分が少ないからデータ量が少なくて十分な圧縮できる。
VBRを使うと、その素材に合ったビットレートを使って、それぞれのシーンをEncodeすることができる。
ビデオだけ30分から40分の素材であればCBRで、いちばん高い9.5メガから9.8メガのビットレートで全体をEncodeしていくのが画質的にいちばんきれいなものになる。
ただし、DVDのディスクの中に2時間のデータを収めなければいけない時はデータ容量との戦いになりるので、2時間くらいのものを4.7ギガ、片面一層のディスクの中に納めるためには4メガから5メガbpsくらいのBit
RateでEncodeしないと入りきらない。
そのためにVBRを使う。VBRではMinとMaxとTargetを指定する。
このTargetというところで全体を平均するBit Rateになる。
たとえば5.0メガbps。
一番動きの早いところでは9.0メガbpsまでMax使う。
動きの少ないところでは逆に3.0メガbpsまでMinのBit Rateを落とす。
そして平均は5.0メガbpsになるような設定だ。
2時間の素材を入れなければいけないが、素材の早いところではBit
Rateを上げて、動きの少ないところではBit
Rateを下げる。ただし平均は5.0メガbpsにする。
このように容量的な問題も画質的な問題もできるだけクリアーしようという風なアルゴリズムがVBRというEncodingになる。
今、市販されている映画タイトルはほとんどこのVBRというEncodeを使って処理されている。
CBRというのは、全体的にすべて同じBit
Rateで処理するので、時間が短い素材の場合にはCBRでTargetRateを上げてEncodeするのがきれいな結果を得ることができる。
画質にこだわるのであれば設定を変えて、Encodeしてみて、その結果を元にどのパラメータでいくか決めた方がいい。
次にAudioのパラメータだ。

Videoに比べて非常にシンプル。
DVDの中で使えるAudio Formatが3つある。
PCMは非圧縮のAudio
Format。CDやDATで使われているようなパルスコードモジュレーティングという非圧縮のAudio
Formatだ。
Dolby
DigitalはDolby社が開発したAC3と呼ばれていた圧縮アルゴリズムになっている。
標準ではステレオまでがEncode可能で、オプションを追加することによって5-1chサラウンドがリアルタイムでEncode可能になる。
MPEG AudioはDVDでは現在ほとんど使われていない。
映画や普通のタイトルではDolby
Digitalが使われて、音楽物のミュージッククリップではPCMが使われることがある。
最近話題のdtsサウンドにもバージョンアップで対応予定だ。
ここで実際にTapeパラメータとしてタイムコードを入力する。
VideoとAudioのセッティングで、テープ上のどこからどこまでをHDに取り込むかを指定しなければいけない。
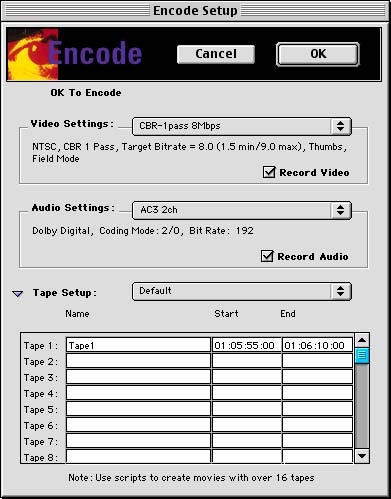
単純にタイムコードを入力する。
ここに複数行(最高16行)ありるが、いっぺんに登録しておいて複数のビデオクリップを取り込む為ではない。
例えば、ある映画のタイトルをEncodeする時に必ずしもテープが1本で来るとは限らずに、フィルムからテレシネしたような場合、それぞれのリールからそれぞれのビデオテープに1本ずつダビングされている場合がある。
当然タイムコードでつながっているので、それを1本のビデオストリームにしなければその作業は非常に厄介である。
このシステムの場合、Tape1に1本目を01:00:00:00から01:01:00:00まで、Tape2に2本目の01:01:00:00から01:02:00:00までリール名を付けておく。
Encodeがスタートし1本目の01:01:00:00までEncodeが終わると
メッセージウインドウに「テープを交換して下さい」という表示が出るので、テープを入れ替えてEnterを押すと01:01:00:00のところからMpeg2ファイルをつなげる形で自動的にEncodeが再開される。
ここで注意しなくてはならないのは同じフレームが重なった場合には、Out
Pointの1つ前で終わる。ただ、MPEGのアルゴリズム上、終われないフレームがあるので1フレーム前後する。音もクリップして、下手したらデジタルノイズが入る可能性もある。
そういう場合にはアナログで録った方がよい。基本的には音のないところで実行した方がよいようだ。
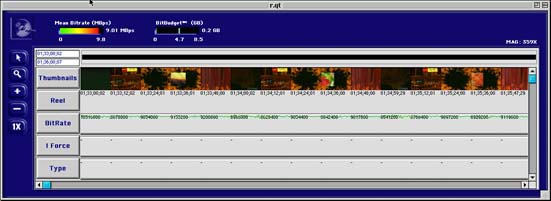
では実際にEncodeしたデータを見てみよう。
一番上にThumbnailsという形で、Encodeしたビデオフレームの参照が出来、コマが見られる。
あとはBit
Rateという情報だが、何メガでリニアの線になっているか確認でき、何メガでEncodeしたか分かる。
Typeは、MPEGのアルゴリズムによって出てきたBフレーム、Pフレーム、Iフレームという構成で、Iフレームから始まって、B-B-P-B-B-P、またIフレームが出てくるというのがMPEGのアルゴリズムになっている。
HDからデータをリアルタイムに再生、デコードして画面上に表示することが出来るのでこの段階でドロップアウトしている部分があったり、Bit
Rateが低すぎてブロックノイズになっているようなところがあればその部分をまた修正するというような確認ができる。

ただし、この段階ではMPEGのEncodeしたファイルを再生しているだけなので、厳密なDVDのPROOFとはまた意味が違う。これは単純に素材のチェックだ。
DVDのリストの中に全体で何分のVideoを入れるのか、Videoのマルチアングルであれば何アングル必要なのか、Audioのトラックは何言語必要なのか、というデータによって作り方によってもDVDのディスクの容量が違ってくるので、それを元にVideo
Clipは何MBでEncodeしてもオーバーしないという形になる、AUTHORから始めないことにはうまくDVDを作ることは出来ない。
やはり、先にAUTHORを使ってタイトルのデザインを考えないことにはEncodeを進められないというのがよく分かってくる。
AUTHORツール
新しくProjectデータを作成するためのウインドウが出てきる。
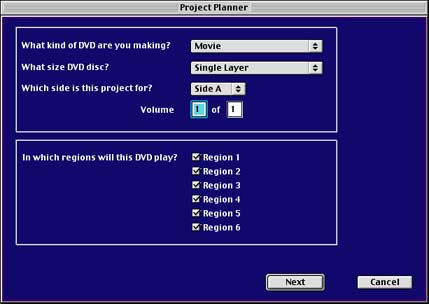
この後に表示されるレイアウトウインドウで実際のDVDオーサリングをしていく時、最初に出てくるアイコンをいくつ用意しておくか設定する為に、このパラメータを使用する。
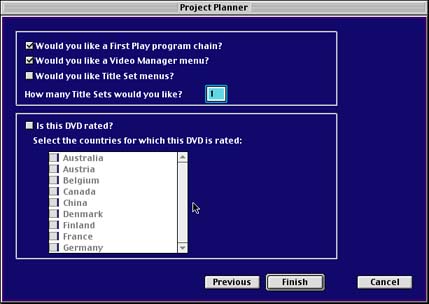
AUTHORのアプリケーションウインドウでは、大きな方をレイアウトウインドウと呼び、この中でDVDの構成構造を作っていく。
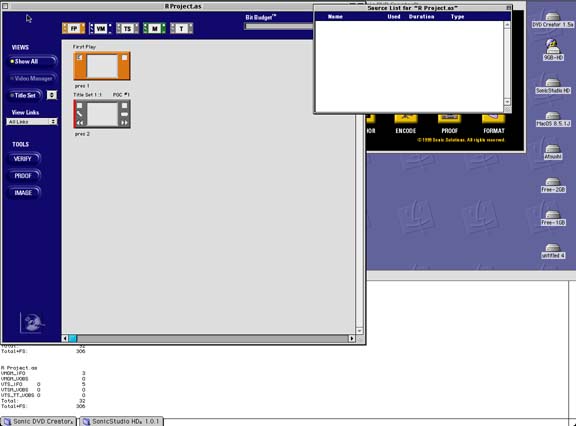
小さい方をソースリストウインドウと呼び、このDVDタイトルの中で使うデータを登録しておくためのデータベース用のウインドウとなる。
それではVideoの素材を登録する。
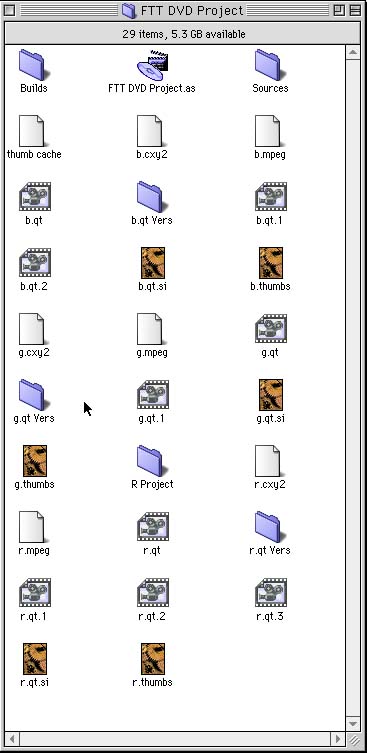
Encodeした素材はHDに取り込まれる。
その中にqtという拡張子のファイルがあるので、Source
Listウインドウにドラッグ&ドロップで持ってくる。
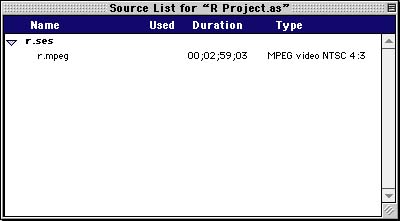
先ほどのEncodeで指定したVideoとAudioのファイルがソースリストウインドウに登録されているのが確認できる。
このデータを元にDVDのタイトルを作っていく。
レイアウトウインドウの上に5つのアイコンがあり、ドラッグ&ドロップでレイアウトウインドウに持ってくることができる。
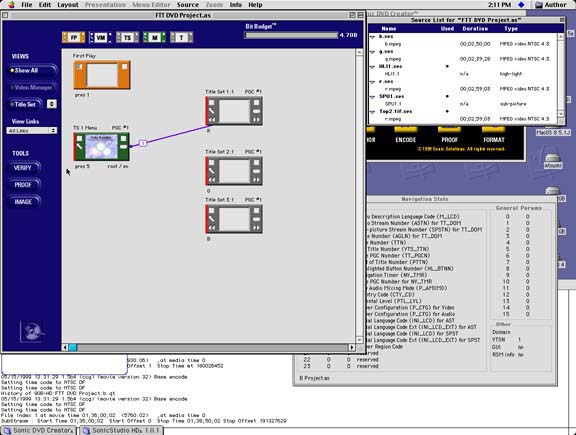
レイアウトウインドウにあるアイコンの説明をしておこう。

オレンジ色のアイコン(FP)をFirstPlayという。
完成したDVDのディスクをDVDプレーヤーにセットした時に最初にどのような動きをするか、このアイコンの中に登録することが出来る。
普通のCDプレーヤーなどではディスクをセットするとPlayボタンを押さなければ再生が始まらないが、DVDの規格ではこのFirstPlayの中に初期動作を登録することによってディスクセット時に自動的にどのようなアクションを起こすか指定できる。
一般的には、最初にディスクを作った会社のロゴが流れたり、本編が始まるようにしたりと初期動作を登録することができる。
デフォルトでは自動的にビデオクリップ1がスタートするようにスクリプトがセットされている。
グレーのアイコン(TS)はタイトルセット。

この中を見るとVideoのTrack、AudioのTrack、Subpicture、字幕用のTrackと分かれている。
実際にこのアイコンの中に先ほどのSource
Listウインドウに登録したVideoのデータ(R)をドラッグ&ドロップすることによってこのアイコンの中にVideoの素材が登録されたことになる。
このタイトルセットアイコンについてもう少し説明すると、アイコンにはいくつか小さいアイコンがついてる。
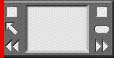
まず、左の二重矢印と右の二重矢印は、DVDプレーヤーのリモコンに必ずNEXTとPREVというボタンがついているが、これがその同じ意味のアイコンになってる。
例えば、このVideo
Clipを再生している途中にDVDプレーヤーのNEXTという右矢印を押すと次のVideo
Clipにジャンプする機能になっている。
それをAUTHORでどのように規定するかというと、右二重矢印からマウスでドラッグして何もないところでマウスを離す。
これだけで新しいアイコンができる。

このアイコンも同じようにVideoとAudioのTrackを持ってるので、データ(G)をドラッグ&ドロップする。

これで(R)というVideo
Clipの再生中にNEXTボタンを押すと(G)というVideo
Clipが再生されるというスクリプトが完成する。
同様にして三つ目の(B)のクリップもアイコンに登録して名前をつけておく。
さて、逆に(B)のVideo
Clipを再生している時にPREVという左二重矢印のボタンを押して(G)を再生するために、左二重矢印からマウスでドラッグして(G)につなげ、さらに(G)から(R)につなげる。これだけでシンプルなスクリプトは終了になる。
とても簡単だが、3つのVideo
Clipが、プレーヤーのNEXT、PREVというボタンを使って行ったり来たりすることが出来る。
FirstPlayではどうなっているかといえばアイコンの左上をクリック、ここで行き先が設定できる。
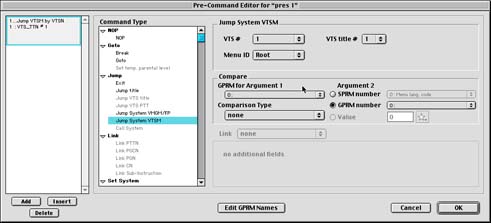
Jump
titleで、タイトル1番にジャンプしなさいという命令が登録されてる。
ディスクをセットすると001が再生される。
NEXTボタンを押すと002が再生され、PREVボタンを押すと001が再生されるようになる。
この画面でDVDが規定しているすべてのコマンドを操る事ができる。
操作が簡単だからといって能力が劣るわけではないのだ。高度なスクリプトには、やはりプログラマーの知恵と経験が必要になってくるだろう。
それでは、どのようにDVDプレーヤーで再生されるのか確認するために、このProjectデータをSaveして、PROOFを実行する。
PROOFについて
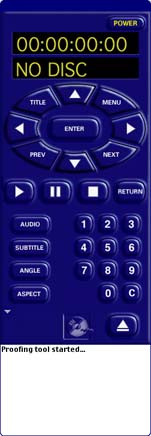
PROOFは疑似DVDプレーヤーだ。
作成しているProjectデータをすぐにシュミレーション再生することが出来る。
DVDビデオが起動してVideo Clipが再生されるところを再現してくれる。
リモコンのNEXTボタンを押すと次にジャンプして再生される。
PREVボタンを押すと前の映像へ戻る。
矢印キーやエンターキーの働きもすぐにチェックできる。
ここまでが基本的なオーサリングだ。この素材を元にインタラクティブなDVDメニューを作る場合を見てみよう。

AUTHORのレイアウトウインドウにある緑色のMというアイコンを持ってきる。
DVDのリモコン上でMENUというボタンを押すことによってディスクの中に登録されているMENUを表示する。
AUTHORの言葉でいうと、緑のアイコンに登録されている所に処理が移項してくることになる。
緑のアイコンの中に登録されている動画や静止画等データがMENUを押した時に表示される。
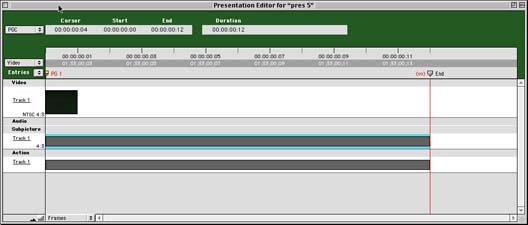
例として一般的に良く使われている静止画のデータを使いる。
TIFF、PICT、RGB等色々なファイルで作った静止画のデータを用意しておく。

ここでDVDのMENU構造について説明しておこう。
DVDのMENU構造は、いくつかのレイヤーに分かれている。
一番後ろにあるのがバックグラウンドレイヤーとなる。
この部分は、先ほどの静止画を使うこともできるし、MPEG2でEncodeされた動画を使うこともできる。
これを実際にMENUとして使うためには、どこかにボタンを作ってそれがハイライトしていたり、そのボタンの中にコマンド機能を登録したりするのが2番目のレイヤーで実現している。
それぞれのボックスには上下左右の矢印がついてる。
DVDプレーヤーのリモコンにも上下左右の矢印がついてる。
それを押した時に1番のボタンがハイライトされている時に右の矢印を押すと2番のボタンがハイライトする。(1番ボタンの右矢印をドラックしたまま、2番ボタンまで持っていく)
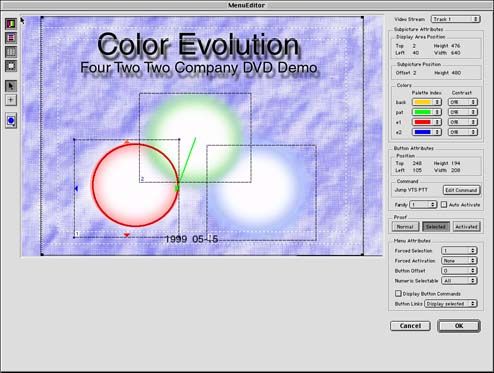
左を押しても2番に行く。(同じように1番ボタンの左矢印を2番ボタンまでドラック)
この逆に、2番ボタンから左矢印を押すと1番ボタンへ、右矢印はそのままにしてみる。
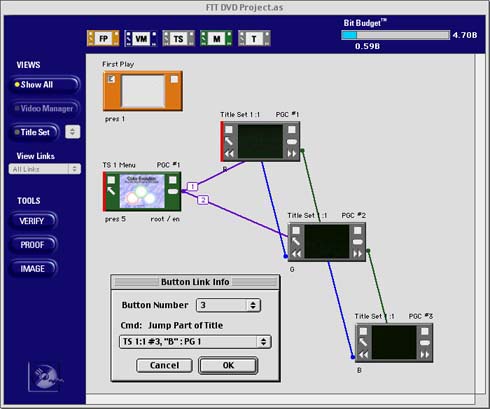
レイアウト画面からもリンクの設定は簡単に行える。

メニューアイコンの右側にある楕円のマークからクリップに対してラインをつなげるだけで実行できる。
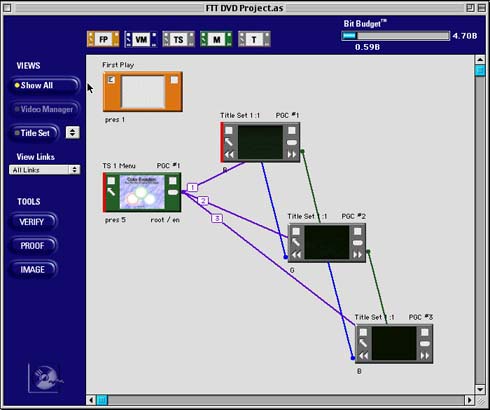
では、リンクアクションがどうなっているか確認してみよう。
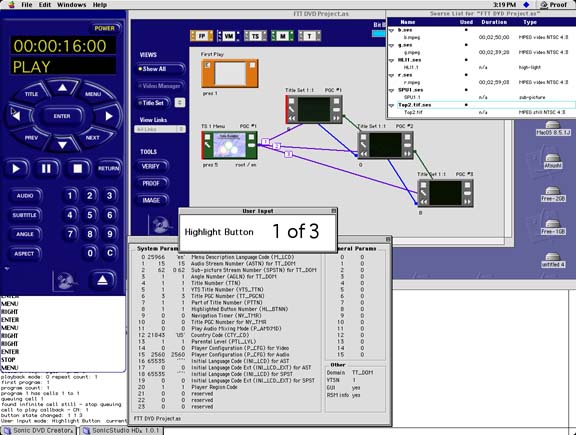
プレビュー画面で、3個の内、1番目のボタンがハイライトしていると表示が出ている。
リモコンの右矢印を押すとハイライトするボタンナンバーが変わっていく。
当然テレビ画面ではメニューのカーソルアクションがリアルタイムで確認できる。
左矢印を押すと、1番目のボタンがハイライトする。
Enterボタンを押すと再生が始まる。
メニューボタンを押すとメニューに戻る。
このように簡単な操作でメニューリンクが完成する。
DVDのスクリプトをキーボードから入力することがなく終了したことを特記しておきたい。
スペルミスによるスクリプトエラーは起こり得ないのだ。
最後にフォーマットを行う。
この作業はDVDイメージを生成するために必要な素材を順序良くルールに沿って作り上げる。
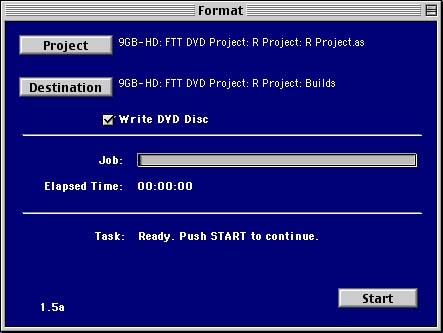
このときにできたディレクトリには、DVD-ROMのコンテンツを簡単に入れることができる。Macintoshや、Windowsなどのパソコンソフトと、DVDビデオを1枚のディスクにハイブリット版を簡単に作成できる。

このようにパソコンだけでなく家庭用のプレーヤーまで同一のメディアでコンテンツを頒布できるのは、現在ではDVDだけの特権だ。
動作の検証が終わればイメージファイルを作成してDVD-Rに1枚焼きすることができる。
現在のところ購入できるDVD-RのドライブはパイオニアのDVR-S101に限定されてしまうが、近々に他社が追従するだろう。

大量にプリントする場合は、DLTテープに出力してプレス工場へ納品すればよい。
Sonic DVD
Creatorでは、DVD-RやDLTへの書き出しソフトもすべてパッケージに揃っている。

操作は簡単だが、間違いなくオーサリングを実行できるSonic DVD Creatorは、従来のプログラマー専門のオーサリング環境を、デザイナーの手に届くところへ持ってきたことは確実だ。
Copyright copy 1999. Yasuo Onoe All rights reserved.