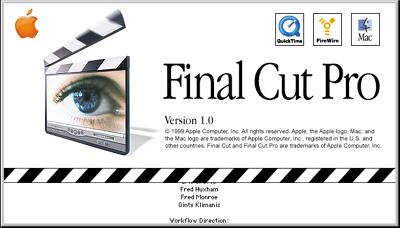
Appleのデジタルビデオ環境を魅せる切り札 Final Cut Pro 1.0 Copyright copy 1999. Four Two Two Company.Yasuo Onoe All rights reserved.
1999-06-28
尾上泰夫
アップルファン待望のノンリニアビデオ編集ソフトが登場した。
かねてより前評判の高いFinal Cut Proは、QuickTime4.0の登場で、ついにリリースされることとなった。コンピューター上で扱うムービーファイルの作成ではなく、テレビ画面に表示することを前提とした高品質なビデオ制作をターゲットとしている。
Final Cut Proは、長らく待たされただけあって、ノンリニア編集ソフトや、合成ソフトの他社製品から良い部分を多く吸収して、細かく設計された本当によくできたソフトだ。
今回はApple専用でのリリースなので、Windowsユーザーにとっては今後の開発を期待したい。
今回の評価は日本では市販されていない英語版1.0で行っている。日本では秋頃に日本語版で登場する予定とのことなので期待してほしい。
ソフトのみではMacintosh G3の標準DV入出力しか扱うことができないが、PINNACLE TARGA1000 or 2000を利用して業務用のアナログコンポーネントに対応することができる。ちなみに現在Final Cut Proが対応しているメーカーはPINNACLE SYSTEMS社、 一社である。
民生用miniDVとMacintosh G3でのシンプル利用
さっそくインストールしてみよう。
初めにお約束のQuickTime4.0をインストールしておく。
次にMacintosh G3のFireWireポートを使用するアップデートドライバーをインストールする。
最後にFinal Cut Proをインストールする。
DVだけの利用ならMacintosh G3内蔵のハードディスクでもパフォーマンスは十分である。しかし、多くの時間容量であるメディアファイルを考えると外部にSCSIドライブのディスクを用意しておくことが必要となるだろう。
DVデッキやカメラとの接続もIEEE1394(FireWire)ケーブル一本(4-Pin to 6-Pin)で簡単にできる。ちなみにビデオフレームサイズはDVでは720×480の固定になる。
FireWireは、映像、オーディオ信号の入出力だけでなく、デッキ制御もDVタイムコードでコントロールできるのだ。
オーディオとNTSC映像のモニターは、DVデッキやカメラからアナログ端子を利用して行うことができるので接続しておこう。
このモニターは、カメラ出力だけでなく、Final Cut Proで編集した映像や、オーディオのプレビュー確認にも使用する。ここが双方向で利用できるFireWireの便利なところだ。
これでminiDVのシンプルな編集システムが完成だ。
業務仕様のアナログコンポーネント対応
今回はPINNACLE TARGA2000PROを利用した環境での評価なので、あらかじめキャプチャーボードTARGA2000 PCI を取り付けておく。ドライバーはFinal Cut Proに添付されているPINNACLE TARGA2000 PCIをインストールしておく。
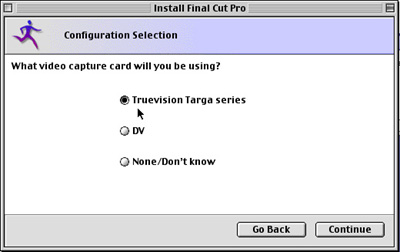
Final Cut Proインストールの設定もTARGAを意識した箇所が随所に見受けられる。
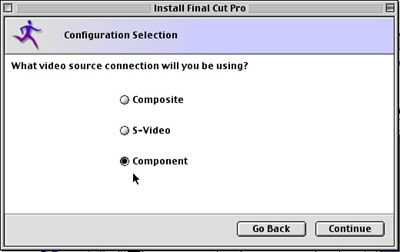
ビデオフレームサイズはCCIR601準拠の720×486を使用する他、640×480のサイズも使用できる。
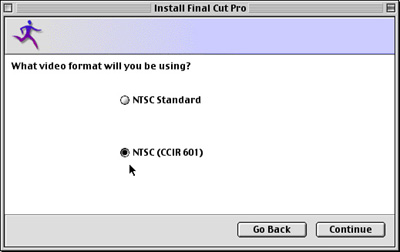
こちらはオーディオとNTSC映像のモニターを、βカムなどの業務用VTRと個別に用意しておく。
出力のポート設定はコントロールパネルから「TARGA2000PCI 」を起動して行うことができる。
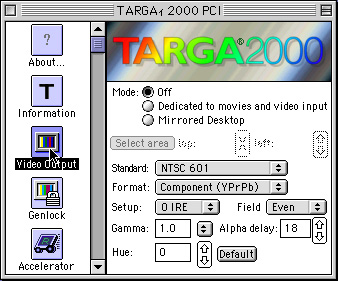
業務用VTRと組み合わせる場合には、ブラックバーストジェネレータでリファレンス信号を外部同期(Genlock)しておくことも有効だ。
VTR制御には、シリアルポートを持たないG3では、USB-シリアル変換のアダプター(別売)が必要だ。
M-JPEGで画像を扱うTARGAでのキャプチャーは、高品質ながらデーター量の多さから、しっかりとしたメディアディスクを必要とする。安定した転送レートを確保するには、ウルトラワイドSCSIのインターフェースボードと、ディスクを複数連装してアレイディスクにすることも必要だ。最近ではウルトラ2ワイドのLVD機器も値段がこなれて来ているので検討に値する。
注意してほしいのはDVフォーマットでキャプチャーした素材をTARGAでアナログコンポーネント出力しようとしてもコーデックが異なるためにうまくいかない点だ。
フレームサイズの変更は忍耐のムービーレンダリング出力が必要になるので、できるだけ避けたい。初めからアナログコンポーネントもしくはSビデオや、コンポジットビデオでのキャプチャーに変更しておくことが肝心だ。
初期設定
それではFinal Cut Proを起動して見よう。
初期設定画面でデバイスや、利用するビデオフレームサイズなどの設定を行う。
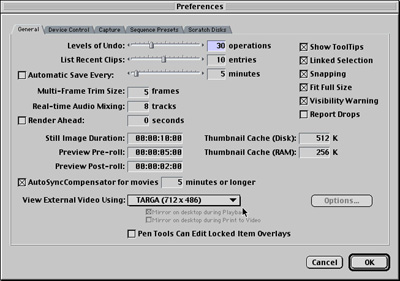
Device control では、接続するVTRはβカムなのでprotocol はSony RS-422を選択する。
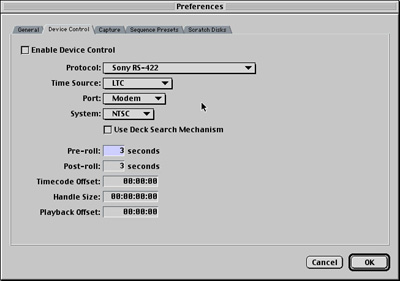
Capture では、ビデオフレームサイズはCCIR601NTSC(40:27)の720×486を使用する。
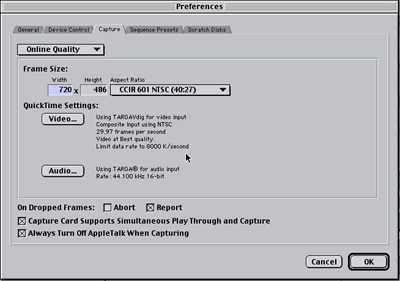
TARGA2000 PCI がインストールされていればQuickTime Settings のVideo項目にTARGA の選択が可能になっている。
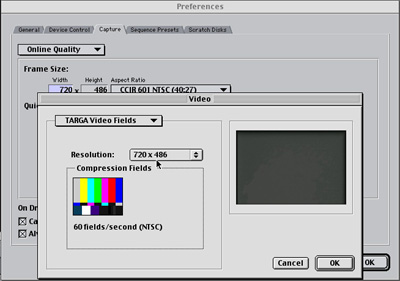
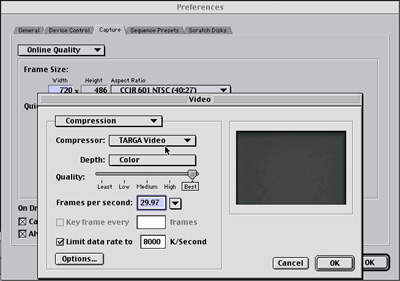
PINNACLE TARGA は大変に素直なボードなので、故障していない限り物理的にボードをPCI スロットへインストールするだけで特別な設定変更をしなくても認識されるはずだ。
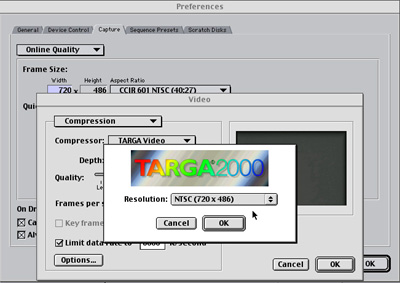
同様にオーディオの設定もTARGAからの入力設定に選択しておく。
注意点は、映像、オーディオの入力選択はFinal Cut Proから行うが、出力ポート選択は、Macintoshのコントロールパネル上で行うことだ。
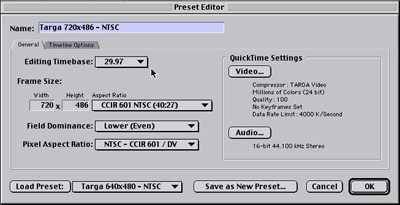
Sequence Presetsでは「TARGA 720x486 - NTSC」を選択する。
設定を詳しく見てみよう。Editing TimebaseはNTSC標準の29.97を選択してあるはずだ。フレームサイズは先に設定したとおりCCIR601NTSC(40:27)の720×486だ。
Field Dominanceは「Lower(Even)」から始まるのが一般的だ。
Pixel Aspect Ratioは、真四角のコンピューターとは異なり、「NTSC-CCIR 601 / DV」の縦長な長方形になる。
基本操作画面と特徴
直観的で簡単な操作
起動したFinal Cut Proの各ウィンドウは適切なポジションに収まるように配置されている。スタンダードなビデオ編集用の2画面配置から、合成の作業を行いやすい拡大した1画面配置までWindowメニューのArrengで変更することが出来る。
標準のアングル 合成を主に行うときのアングル そのほかにも好みに応じて 様々な設定が可能だ 作業内容に応じたウィンドウ構成を変更することで多彩に顔が変わる。
しかも他のウィンドウも移動すると定位置に吸着するようにセットされるのは便利だ。
「Capture」
ビデオを取り込むときには「Log and Capture」でキャプチャー画面を呼び出す。
入力されているビデオ信号はウェイブフォームとベクトルのモニターウィンドウでチェックが可能だ。
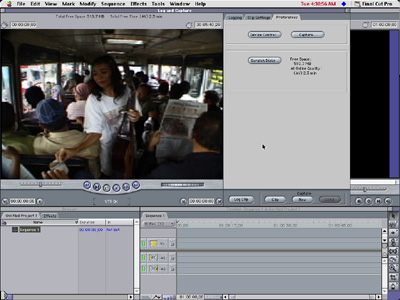
VTRデバイスをコントロールしながら必要なシーンのタイムコードをログクリップとして記録していく。もちろんダイレクトにキャプチャーも出来るが、記録を残しておくことが、後に助けになるのでBatchキャプチャーをお薦めする。
映像データの表示されないタイムコード記録だけのクリップが必要数出来たら、後は自動的にキャプチャーを実行できる。
「Viewer」
操作の基本となるクリップの「Viewer」
ウィンドウで素材クリップの加工やテロップ作成などの作業を行う。すべての素材に対して可能な限りの変更パラメータが用意されている。そのパラメータは時間軸によって変更が可能なので、多彩なフィルターワークやモーションコントロールによるアニメーションが実行できる。
クリップのオーディオはステレオ左右チャンネル「Ch1」「Ch2」で独立している。
個別にレベルとパンのコントロールがキーフレームで自在に可能だ。オーディオのフィルター加工も細かに設定できる。業務用機のように音声トラックをステレオに使用せず、カメラマイクとラインマイクのように使い分けた音素材の処理には、ありがたい機能だ。
強力な合成機能を自由にカスタマイズ「Filters」
ビデオ画像に加工をするフィルターの設定を行うのがこの画面だ。
カラーコレクションやポスタリングをはじめ、各種のビデオフィルターが同時に利用できる。しかも時間軸でキーフレームを使ってパラメータを自由に変化できるのだ。
さらに、注目のコンポジション機能は、まるでAfterEffectsのそれを思わせる充実振りで、プラグインもAfterEffects用のサードパーティー製品がそのまま使用できる。筆者はDigieffects社のAurorix2を、そのままインストールするだけで使用した。
キーフレームを自由に使える「Motion」
DVEの機能は、全てのクリップに利用できる。画面の大きさを変える「Scale」ではキーフレームに合わせてスムースに大きさを変化させることができる。さらに、傾きをコントロールする「Rotation」や、位置を制御する「Center」などを組み合わせて多彩な表現をすることができる。
もちろん、画面の周囲を切り込む「Crop」や、合成したときに下の画面に写る影の具合をコントロールする「Drop Show」、移動していく時のブレを表現する「Motion Blur」なども含まれている。
キャラクタージェネレータのモーションエフェクト機能も凄い。
タイムラインへキーフレームを打って文字の回転や拡大はもちろんのこと、カーニングさえもアニメーションできるのには驚きである。
これでモーションタイポグラフィーは簡単に作成できそうだ。
残念ながら英語版では日本語を表示できなかった。早く日本語版の登場を期待したい。
編集に利用する素材やエフェクトパターンを管理する「Browser」。
使用する素材はすべてこの「Browser」にあるプロジェクトへ登録できる。登録された素材は、BINを使用してFinderとまったく同じ階層管理が可能だ。
特筆すべき点は、複数のプロジェクトや、タイムラインのシーケンスを管理できる点だ。Abidのように選択してプロジェクトを切り替える方法とちがい、これは従来Media100などで便利に使用されていた手法だ。
プロジェクトには、「Effects」に関するフィルターも整理されている。
フィルターの選択はメニューからも行うことができる。
Final Cut Proは、このフィルターだけでなく、その他のコマンドも複数の方法で選択することができる。好みに応じてキーボードからのショートカットも可能だ。ほとんどの操作はキーボードに割り振られているので、慣れてくると素早い操作で編集を進めることができる。
シーケンスを複数持てる「TimeLine」
シーケンスを複数持てることで、同様の編集でのバージョン違いなどが容易に行える。しかも、従来面倒であった複数クリップの同時コピー、そしてペーストも可能だ。これによってパターン変更などの編集作業が格段に楽になった。
編集結果や合成を造り上げる「Canvas」
各々のクリップを単独で加工したものをタイムラインに重ねて編集を進める手法以外に、複数のクリップを同時に合成する舞台として「Canvas」にCompositingできる。AfterEffectsのコンポジションウィンドウの感覚で利用できる。
合成された結果はレンダリングされて表示される。作業によって、レンダリングを待たずに修正を行いたい場合など、ワイヤーフレームでの表示を選ぶことが出来る。
さらに、モーション効果を設定された素材は動きの軌跡がパスとして表示されるので、ベジェ曲線を修正する要領でモーションを編集することが出来る。
ドラッグアンドドロップでできるビデオ編集
タイムラインにクリップを運ぶ操作は一般的だが、「Canvas」ウィンドウへ移動することによってインサート、オーバーレイなどの編集を区別をしてドロップ可能なデザインは予想以上に使いやすい。
ドラッグすると半透明のメニューが出てくる
脅威のFXBuilder
様々な映像効果をフィルターとして用意されているが、さらにFinal Cut Proでは、FXBuilderというエフェクトフィルター作成環境も用意されている。自分でFXスクリプトを打ち込むことで様々な効果を作成することができる強力な環境が用意されているのだ。
例えば以下のスクリプトを見てみよう。
このスクリプトをFXBuilderのText Entryに入力することで簡単にカラーコレクターのフィルターを作成することができる。
filter "Tine"
group "Image Control"
input RGBtint, "Tint Color", color,0,0,0,0;
code
float offset0[3], offset128[3];
YUVcolor yuvtint;
yuvtint = RGBtint;
yuvtint += 128;
offset128[1] = 128;
offset128[2] = 128;
colorTransform(Src1, Dest, RGBtoYUV, offset0, offset128);
channelFill(Dest, -1, -1, yuvtint.u, yuvtint.v);
colorTransform(Dest, Dest, YUVtoRGB, offset128, offset0);
FXBuilder はFXスクリプトによるインタープリターのエフェクト作成ツールだ。
デバッガーも親切にミスタイプの場所を教えてくれる。
でき上がった自分専用の効果フィルターはメイクしてプラグインのフィルターへ出力可能だ。
編集の終わったビデオをテープへ書き戻す作業もPrint to Tapeで簡単に実行できる。
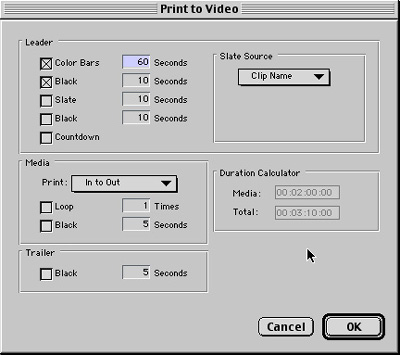
カラーバーの秒数や、黒の秒数も任意に設定可能だ。
始まりのテープ上のタイムコードを確認して正確に編集出来る。
リアルタイム処理への布石
Final Cut Pro は、ビデオ制作に多くの新機能を提供してくれた。
わかりやすい編集機能と、多彩な合成を巧みに組み合わせた環境は快適だ。
多重合成の結果をリアルタイムでプレビュー出来れば、それにこしたことはないが、
ソフトのみで合成をシグルストリームで生成する以上、レンダリングを避けて通ることはできない。しかし、カット編集以外の全てのエフェクトにレンダリング時間がかかるのは、なにしろ苦痛である。
ProTool としては、何らかの形でリアルタイムへの方向を目指してほしいものだ。
幸いPINNACLE TARGA 2000RTX へのデュアルストリーム対応も予定されているようだ。RTバージョンへの対応によって、どこまでエフェクトのリアルタイム化が進むか楽しみなところだ。
Copyright copy 1999. Four Two Two Company.Yasuo Onoe All rights reserved.