先月の簡単なサーバー構築はいかがでしたか?思ったよりサーバーは素直に動いてくれたことと思う。今回はこのサーバーを中心に変わった使い方を紹介しよう。
一般的なオンデマンド送信のようにビデオ素材を加工してサーバー乗せるのではなく、変わった利用法としてノンリニア編集のプレビュー画面 をリアルタイムで閲覧してみよう。
これで編集作業の立会いをせずに遠距離(海外からでも)から、編集作業の進行を見守ることが出来る。
もちろんライブビデオのリアルタイムエンコードとWebCastも行なえるわけだから多くの用途が考えられる。
それではシステムを紹介しよう。
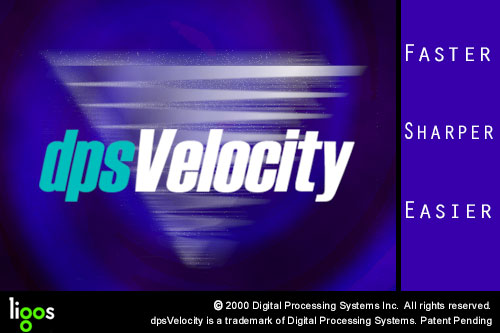
DPS Velocityの新バージョンドライバーでは、圧縮技術で定評のあるLigos社のテクノロジーを導入したMPAG-2へのコンバート以外にReal Video、Windows MediaなどのWebCastフォーマットへの変換も可能だ。
しかも、ライブ放送への対応も含めてリアルタイムでプレビュー画像をサーバーへ送り出すことが出来るのだ。(ご覧になりたい方はFTTまでご連絡下さい)
ポスプロのシステムとしても、事務所でネットワークにつながった各編集システムの進捗を閲覧したり、遠距離で参加できないスポンサーへのプレビューも可能になる。
さらに、ライブのカメラ映像などをラインで受けて、ノンリニアシステムのタイムラインにある映像と合成したり、テロップを挿入したものを、そのままWebCast出来てしまうのだ。
ライブ入力を行う時は、あらかじめタイムラインにライブクリップを必要な時間分設定して置く。
マウスで自由な長さを設定しておこう。
ちなみに、スタジオカメラとのやり取りなどで利用する場合、この時間は乗り移りの余裕時間と考えて、ライブの時間はタイムラインの進行を止めてしまえば、好きな時間だけライブの映像を本線に送りつづけることが出来る。
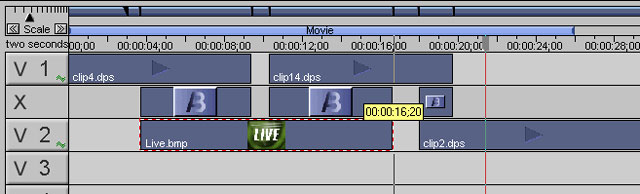
次に入力ソースを選択する。
弊社ではシステムの関係でD1-Digitalでライン入力が入るので、選択しておく。
入力ソースはコンポジット、Sビデオ、YUVコンポーネント、DV、SDIの中から選ぶことができる。
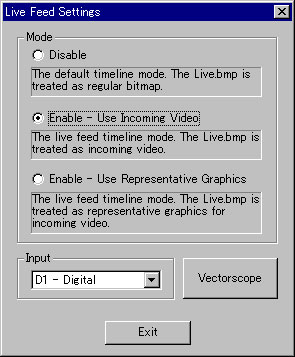
システムで構成する場合重要な外部同期は、任意の外部信号から受け取りGenLockすることが出来る。
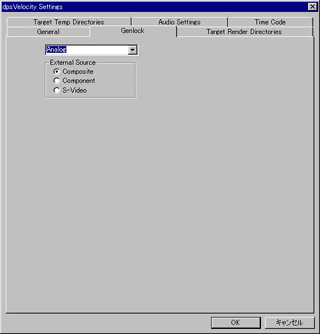
外部入力を受け取りはじめる時には、タイムライン上でマウスの右ボタンをクリックして「Enable-Use Incoming Video」をチェックするだけだ。
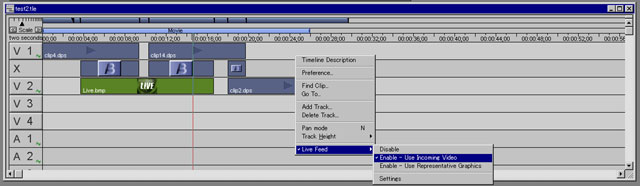
簡単な操作でライブ映像とノンリニアクリップとの編集が出来てしまう。
3次元DVEなどの効果もリアルタイムで実行できるので、当然ライブ映像とタイムラインのクリップとで利用することが出来る。
それでは続いてWebCastの設定画面を見てみよう。
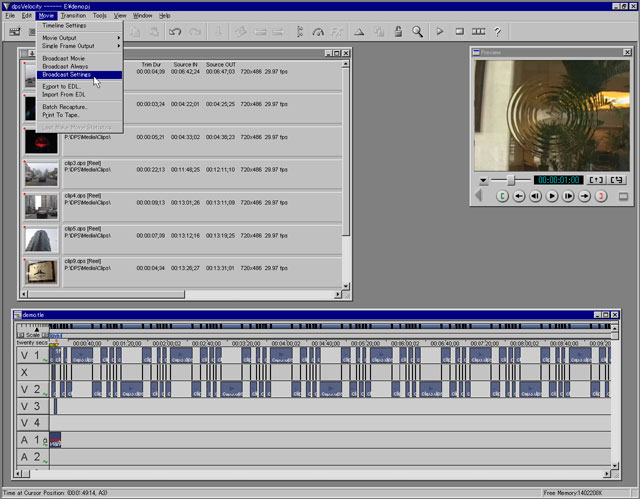
VelocityのMovieメニューからBroadcast Settingsを選択すると、Real Movieか、Windows Media Movieなどの方式を選択することができる。今回はReal Movieを設定する。
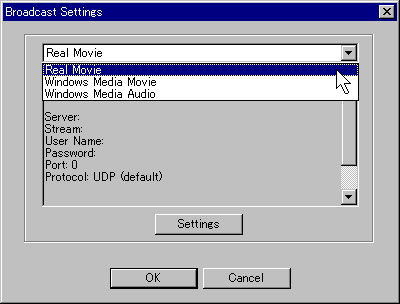
Settingsを押すとReal Videoの基本設定を行なう画面 が出てくる。
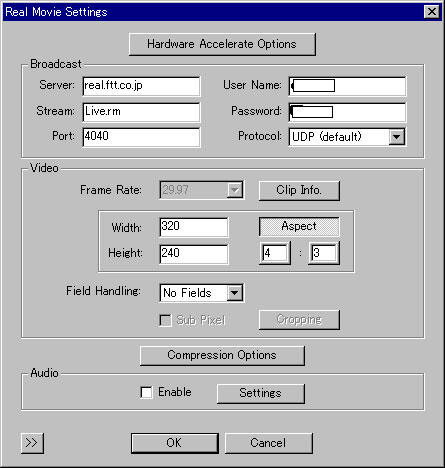
始めにハードウェアでサポートするオプションを見てみよう。
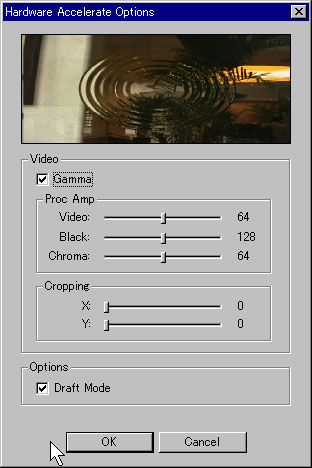
プロックアンプで色調の補正をしたり、画面の淵をクロップで切り取ることも出来る。もちろんリアルタイムだ。
さらにReal Videoの設定ではサーバーを先に設定した所を利用するので、IPアドレスか、DNSを設定済みならサーバー名を記入する。
サーバーの設定がデフォルトのままなら、ライブストリームは「Live.rm」で受け取ることになっている。IPのポートナンバーも4040である。
このIPのポートナンバーは聞きなれないことと思うが、同じサーバー上で複数のネットワークアプリケーションを動かすための大事な設定だ。
つまり、1台のサーバーに固定されたIPアドレスをマンションの住所と考えると、ポートは郵便受けのようなもので、違う役割の通 信を同時に効率良く行なうことが出来る。
今回のようなストリームビデオを送りこむような操作ではユーザーを限定しないと
混乱するので、登録したユーザーをパスワードで認証して行なう。
標準ではデータを送り出す方式をパフォーマンスの良いUDPで行なっているが、セキュリティのきつい企業のファイアーウォールを通 過するためにHTTPを使用することも出来る。
Velocityの扱う映像は放送規格なので、SDIの標準サイズである720*486になるが、
このままデジタルデータで眺めると横長に間延びして見えることになる。
そこで、4:3のアスペクト、320*240のサイズへ整えておこう。
次に肝心の圧縮オプションを見てみよう。
対象となるユーザーの視聴環境を回線帯域によって必要と思われるオプションを選択する。社内のLANで利用するのなら「Corporate LAN」を利用しよう。
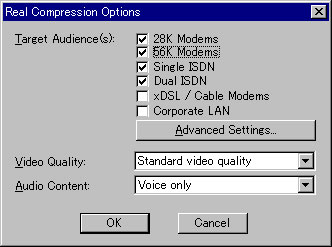
アドバンスドセッティングでは、はじめにオーディオの圧縮を対応させるそれぞれの回線帯域でチェックしておこう
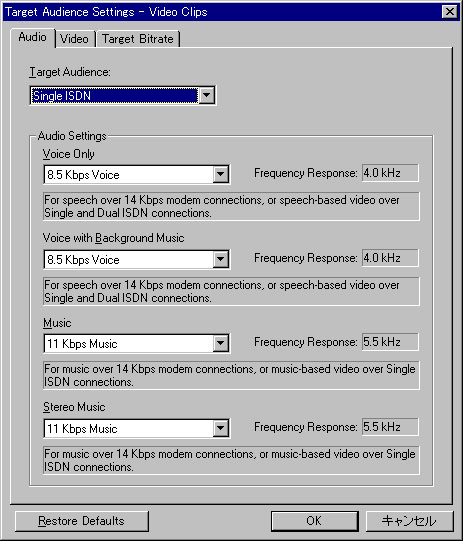
ビデオの場合も同様にチェックしておこう。
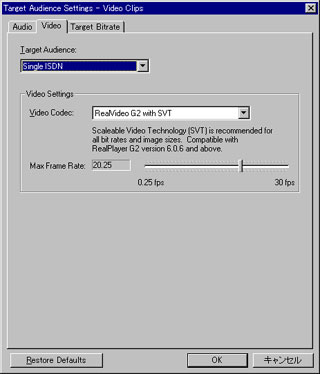
WebCastを開始するには「Movie」メニューから「Broadcast Always」を選択するだけで常時プレビューモニターに表示されている映像が、サーバーへ送られ、ネットワークへ流れていく事になる。
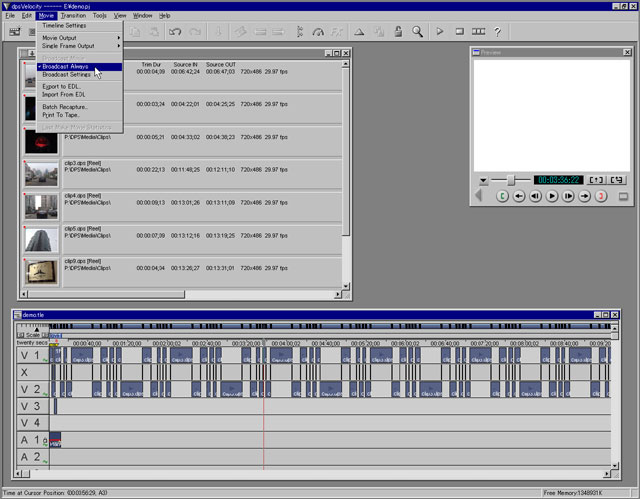
これだけで簡単なWebCastライブ放送システムが出来あがりだ。
ただ、このシステムを何に利用するか?は、従来の考え方だけでは生かしきれない。
ノンリニア編集だけでなく考えた場合には、RealVideoのサーバーもノンリニアシステムと同一のマシンにインストールしておけば、社内や、学校でのWebCast放送局が運用可能に成ってしまう。