簡単にSMIL編集を行うI-Control
尾上泰夫
ブロードバンド時代が始まっている中で、有効なリッチコンテンツの制作にはエンコードを始め、コンテンツ配信や頒布などのデリバリーや、課金を行うビリングシステムなど、まだまだ苦労が絶えない。中でも総合的なオーサリングを行う制作ツールが少ないことが演出の幅を狭めている。
そこで今回は定形でのSMIL編集に便利なツールを紹介しよう。
それでは実際にコンテンツを組み立ててみよう。
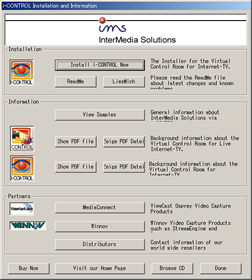
起動後画面
「New Story」を選択し、新しいストーリーで使用する名前を入力し、OKボタンを選択する。
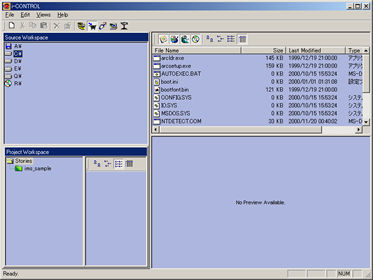
先ほど作成した新しいストーリーフォルダに静止画(インポート可能ファイルは、gif,jpg他38種)、テキスト、動画(AVI,MPEG,Wave,MP3のインポートが可能)を右上の枠内からドラッグ&ドロップする。この時点で右上の枠内にあるファイルは下にある枠内でプレビューを確認することができる。
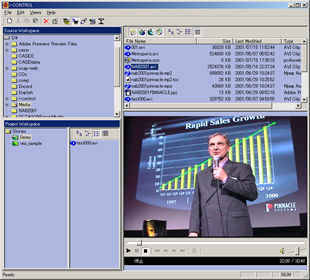
素材選択したときにプレビューできる。
下地となるテンプレートの選択。メニューバーからコレクションボタンの右隣にあるディレクターボタンを選択するとテンプレート選択画面へと切り替わる。この時、少々時間がかかるのでクリックを連射などはしないように。
画面左下のタブボタン「Dynamic」を選択すると、下図の画面に切り替わる。
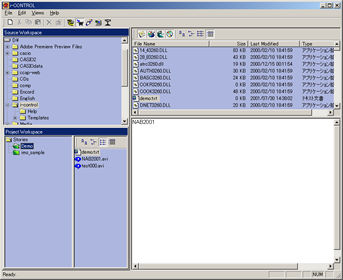
テンプレート選択画面
配置した素材をダブルクリックすると素材の再生時間がビデオクリップの最後のフレームに合うよう調整される。
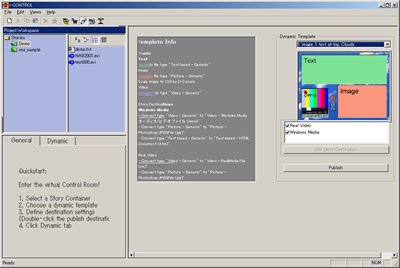
素材配置画面
素材の配置が完了したらプレビューを見てみよう。
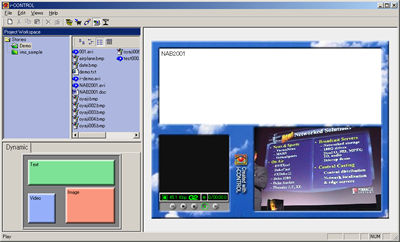
ディレクターボタンの右隣にあるプレビューボタンを選択すると自動的にファイルのエンコードが開始され、終了するとストーリーのプレビュー画面が表示される。このときに扱っているファイルがサポートされていないものだとエラーを起こしてプレビューできないので、よく確認したほうがよい。(特に動画)
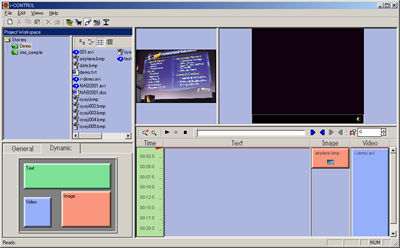
プレビュー実行後
画面右下のタブを「General」に変更し、パブリッシュ画面へと移る。
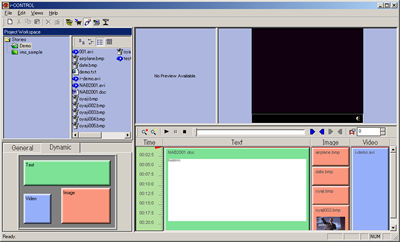
まず出力するファイルの保存先を決めよう。「File」メニューから「Preferences」を選択する。
ダイアログボックス内の「Publish Setting」タブを選択し、「Destinations of the choosen template」項目内で「Real Video」もしくは「Windows Media」をクリックして表示を反転させる。
ダイアログの真ん中にある「Choose Directory」ボタンをクリックし、ファイルの保存先を指定して、「OK」を押す。
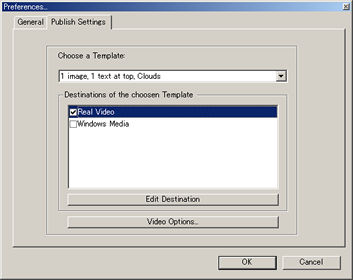
次にパブリッシュされたhtml形式のファイルへのアクセス場所の設定を行う。
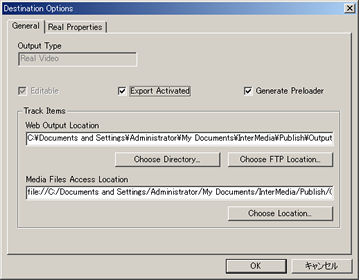
実際のサーバーから再生するだけではなく、CD-ROMなどのセパレートメディアから再生させる場合なども想定されている。
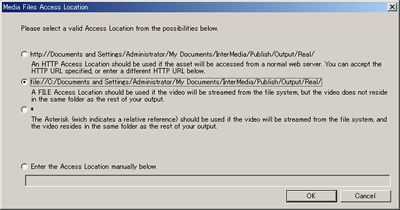
http:// はWebサーバーにアクセスする場合、fail:// はビデオがローカルマシンのファイルシステムから再生され、他の素材と同じメディアにあるがディレクトリが異なる場合、*はビデオがファイルシステムから再生され、ビデオと他のメディアデータが同一のディレクトリ内にある場合に使用する。
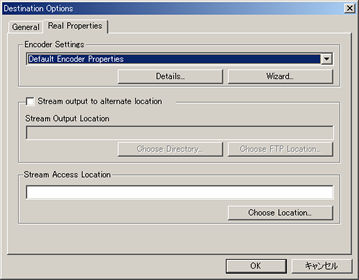
同様にストリームビデオファイルの一時的な出力先と、本来のアクセス場所の設定も行う必要がある。方法はhtml形式ファイルの設定とほぼ同じだが、アクセス場所の選択にrtsp://、で指定し、ストリーム用サーバー向けに出力するリアルビデオファイルを格納するディレクトリを用意する必要がある。
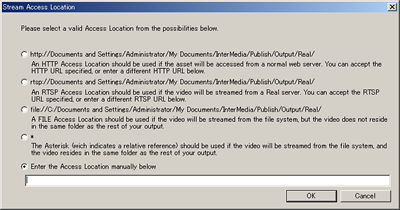
設定をしないとメディアデータとビデオデータは同一のディレクトリ内に出力される。このあたりは実際に視聴させる環境を想定して設定する必要がある。出力されたデータは指定されたとおりの場所へ配置しないと動かないことは言うまでもない。
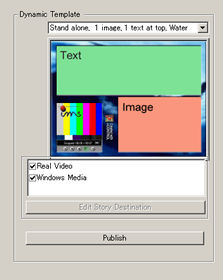
次に制作用にプレビューしていたビデオデータを、サーバーや回線事情に合わせてエンコードする設定を行う。「Encoder Setting」項目内の「Wizard」ボタンを選択し、ダイアログを表示させる。それぞれ「File Type」,「Connection Type」,「Use Video」,「Use Audio」の設定を行う。
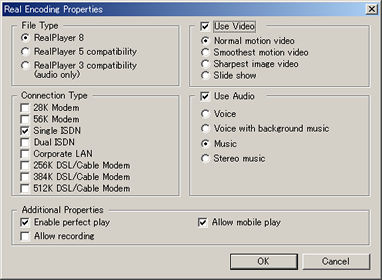
「Net show Properties」タブ内の「Edit」ボタンをクリックするとダイアログが表示される。各項目を設定後、「OK」する。
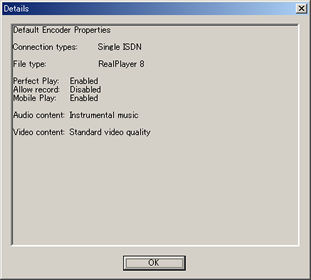
各項目の設定が終了したら、「Dynamic Template」項目下の「Publish」ボタンをクリックする。ダイアログが表示されストーリーのパブリッシュが開始される。コンバート/エンコード終了後、「Preference」ダイアログ内で指定した場所からindex.htmlファイルを選択するとパブリッシュしたWebを見ることができる。
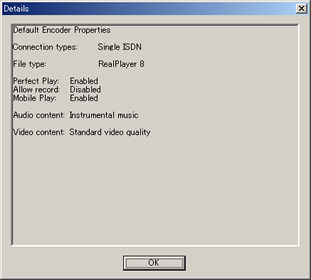
ちなみにこのソフトにはキャプチャ機能が搭載されており、動画から静止画を吐き出すこともでき、わざわざほかの映像編集ソフトを使う必要がない。動画から静止画を作り出すとことで、動画に関連したストーリーもぐっと作りやすくなるのではないかと思う。
以上のようにi−CONTROLの操作方法はとてもシンプルである。ストーリーを組み立てていく過程もマニュアルを読み込む必要もないくらいにシンプルであり、構成が視覚的にわかりやすいので初心者にもすぐに使いこなせるのではないかと思う。
今後のブロードバンドを踏まえて、大型テレビなみの画面で見ることの出来る環境であれば、オンライン教育などかなりの効果を発揮するのではないだろうか。
米国でもオンラインでギター教室など、指使いを映像で流すということをしているのを見たことがあるが、そこにタブ譜などと、解説のテキストを同時に表示すれば、より効果があがるコンテンツが制作できるだろう。
企業のプレゼンでも十分威力を発揮する。他にもまだまだ効果的な使い方があるだろう。楽しみなソフトである。